各種キャプチャユニット/ボードを使用してゲームのプレイ動画をキャプチャする際のキャプチャソフトとしてOBS Studioを使うための最低限の手順を説明しておく。
なお、当記事には本当に最低限のことしか記載しない。定番ソフトなので詳細は解説サイトや解説動画がいくらでもあるので自分で調べて欲しい。配信したい場合の追加設定なども当記事には記述しない。
あと、この記事はもともとキャプチャユニット “ZY-UCH401” の使用例の記事の一環で作られているので、一部同機器のみでしか意味のない説明も入っている。他の機器を使用しているときは読み飛ばして欲しい。
1.OBS Studioのインストール
OBS Studio公式サイトからインストーラーをダウンロードし、任意のフォルダにインストールする。
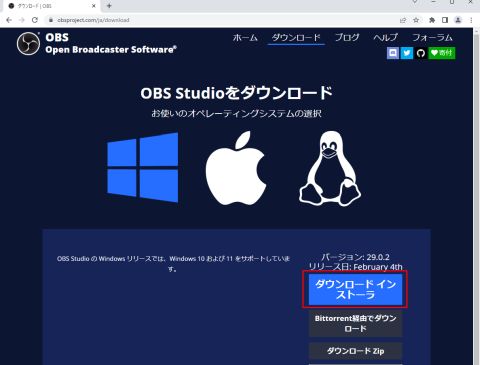
ここからはOBS Studioの設定をするので、スタートメニューなりデスクトップのショートカットなりからOBS Studioを起動しておく。
2.新規プロファイル作成
ファイル出力や映像の設定を保存するため、プロファイルを新規作成する。メニューから “プロファイル” – “新規” で。
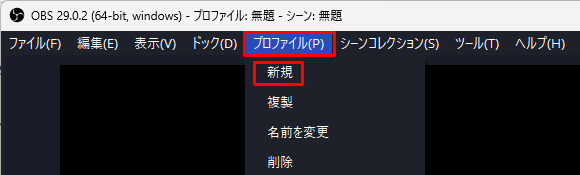
プロファイル名は任意の名称で。
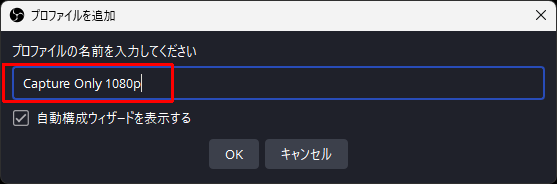
自動構成ウィザードに答えていくと目的に沿ったデフォルト値が設定されたプロファイルが作成される。今回はキャプチャ目的なので “録画のために最適化し、配信はしない” を選ぶ。
※ 配信する人は録画用とは別のプロファイルを作成すればよい
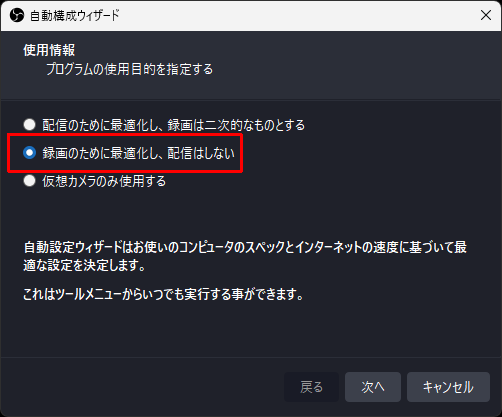
キャンバス解像度は1920×1080(FHD)が基本。他の解像度でキャプチャしたい人は適宜変えればよい。FPSも同様。
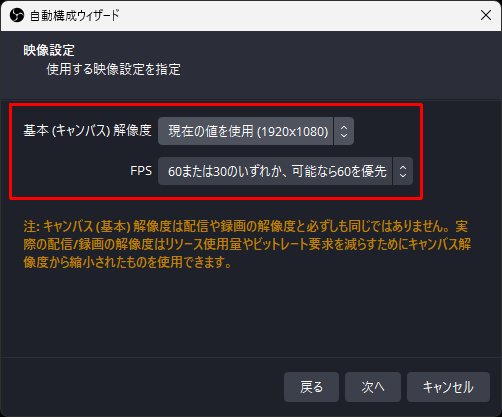
3.ファイル出力設定
OBS Studio画面右下の “設定”ボタンを押下し、出力の設定をする。
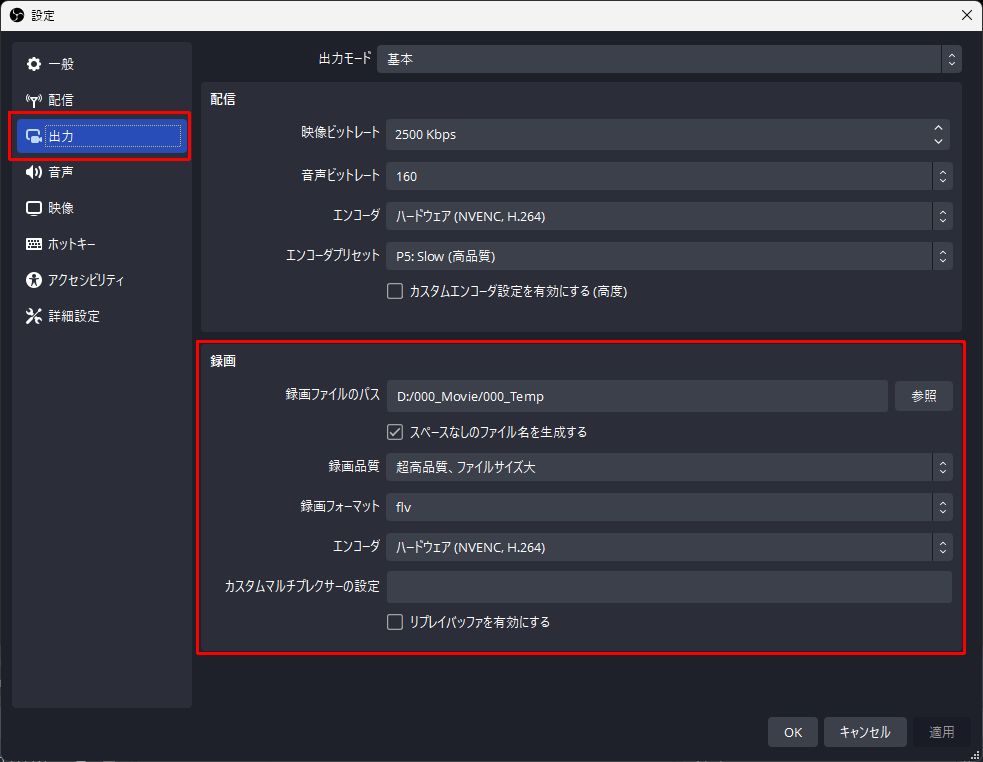
“録画ファイルのパス” にキャプチャした動画ファイルが保存されるので、アクセスしやすいパスを指定すればよい。また、PCにSSD/HDDが複数ついている場合、システムドライブ(WindowsならCドライブ)以外の大容量ドライブにするのが無難かと。
録画品質、録画フォーマット、エンコーダなどはお好みで。まずはデフォルトのまま使い、理解が進んでから変更すればよいだろう。
4.映像設定
OBS Studio画面右下の “設定”ボタンを押下し、映像の設定をする。
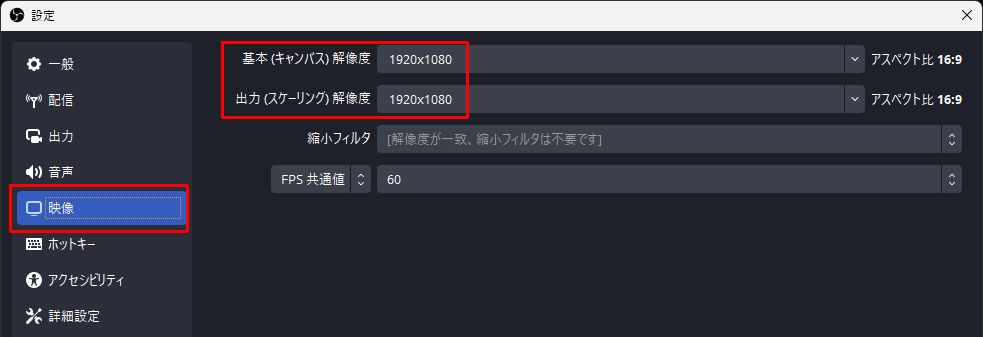
手順2のプロファイル作成時に指定した値から変更したい場合はここでする。入力・出力ともに1080pの場合は基本(キャンバス)解像度、出力(スケーリング)解像度をともに1920×1080が基本。720pの場合は1280×720、WQHDのときは2560×1440、4Kのときは3840×2160にすればよい。
[備考1]
手順3・4での出力・映像の設定を複数保存したい場合は下記画像のように複数のプロファイルを作成すればよい。自分の場合、キャプチャ専用のときは解像度別、あと配信先別にプロファイルを作成している。
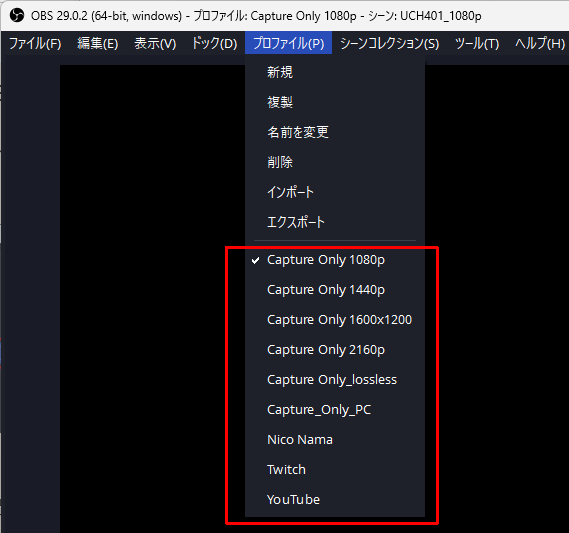
5.新規シーンの作成
メニューの “シーンコレクション” から “新規” を選択して新規シーンを作成する。
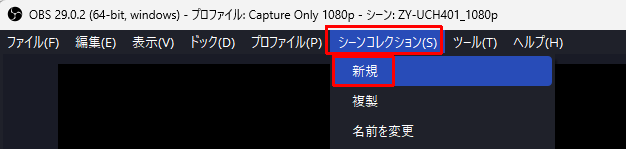
任意のシーン名(※)を入力し、OKボタンを押下する。
※ 自分の場合、シーン名は [キャプチャユニット名]_[入力解像度] にしている。
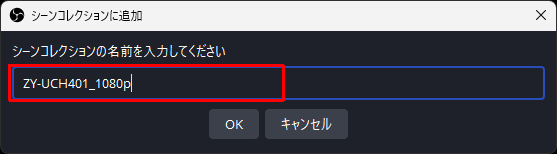
6.映像キャプチャデバイスの追加
キャプチャユニットからの映像が映るようにするため以下の設定をする。
(6-a)映像ソースの追加
画面左から2番目の “ソース”欄の下の “+” アイコンをクリックし、”映像キャプチャデバイス” を選択する。
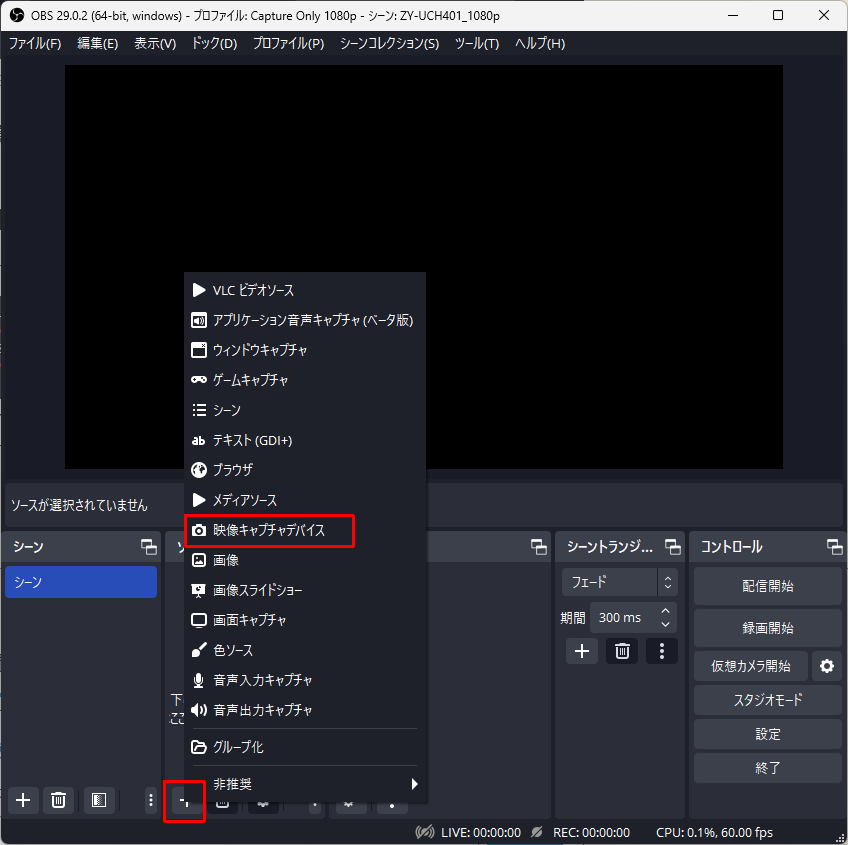
(6-b)映像ソース名の入力
ダイアログが出てくるので、ソース名を入力してからOKボタン押下(デフォルトの”映像キャプチャデバイス” のままでよい)。
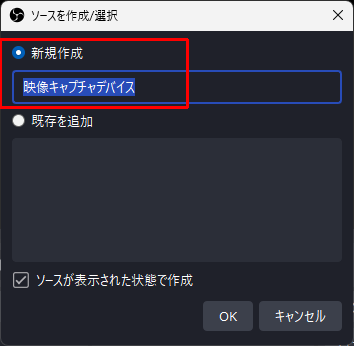
(6-c)映像デバイスの選択
デバイス欄で使用するキャプチャユニットを選択する。
※ 下記はZY-UCH401(?)での映像デバイス名
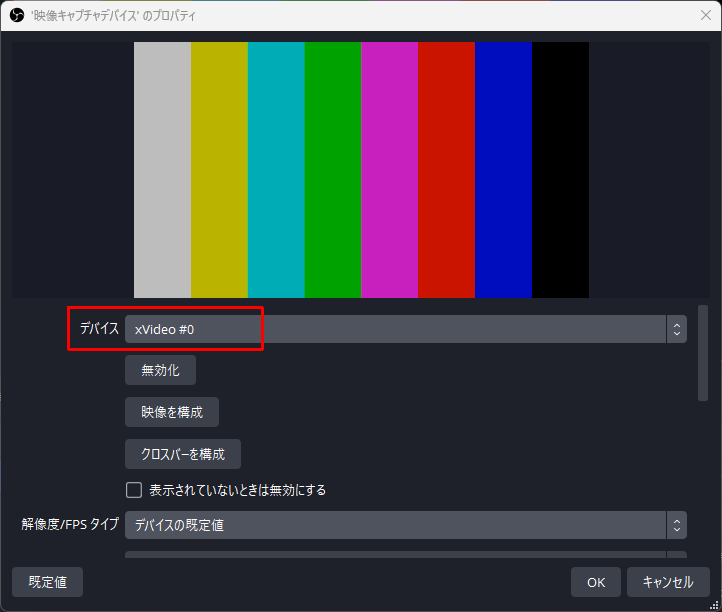
次項で音声入力の設定を別途するので、映像キャプチャデバイスソースからの音声はミュートにする。
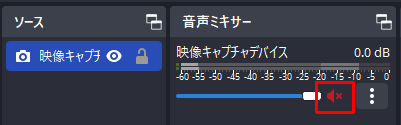
(6-d)音声入力の追加
画面左から2番目の “ソース”欄の下の “+” アイコンをクリックし、”音声入力キャプチャ” を選択する。
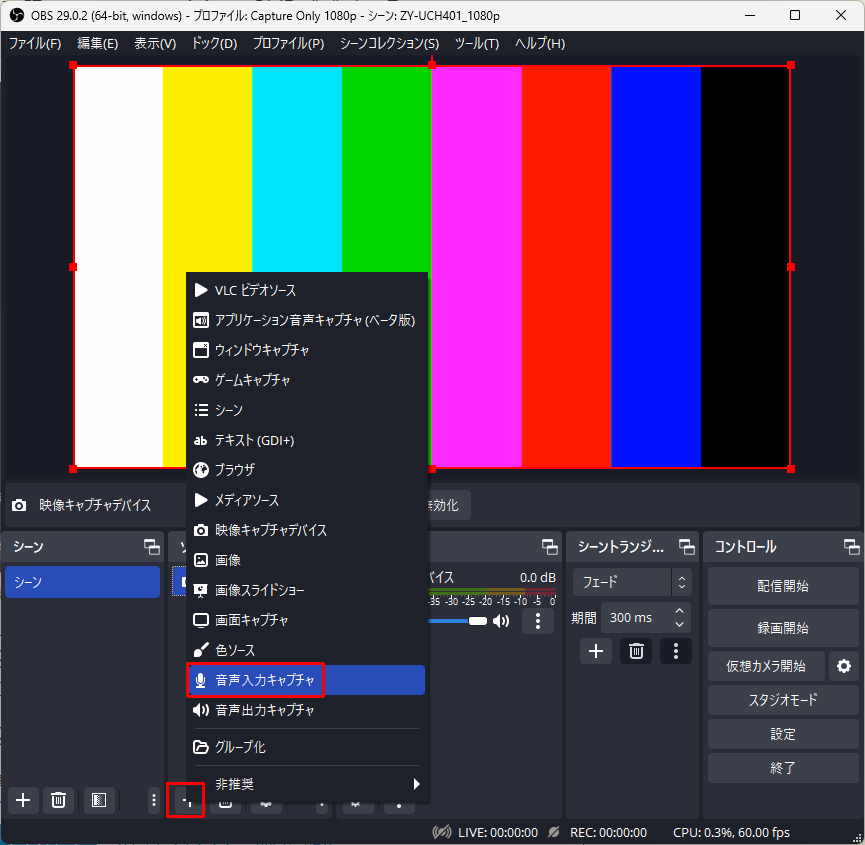
(6-e)音声ソース名の入力
ダイアログが出てくるので、ソース名を入力してからOKボタン押下(デフォルトの”音声入力キャプチャ” のままでよい)。
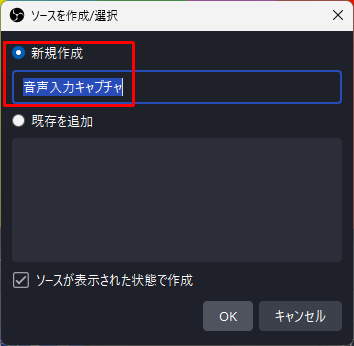
(6-f)音声デバイスの選択
デバイス欄で使用するキャプチャユニットに該当するデバイスを選択する。
※ ZY-UCH401(?)でのSDI/DVIからのステレオ音声は “xAudio #0″、4極プラグのマイク端子は “xMic #0″。音声キャプチャ入力をもう一つ追加して、xAudioとxMicを両方設定しておき、使わない方をミュートしておくのもあり。
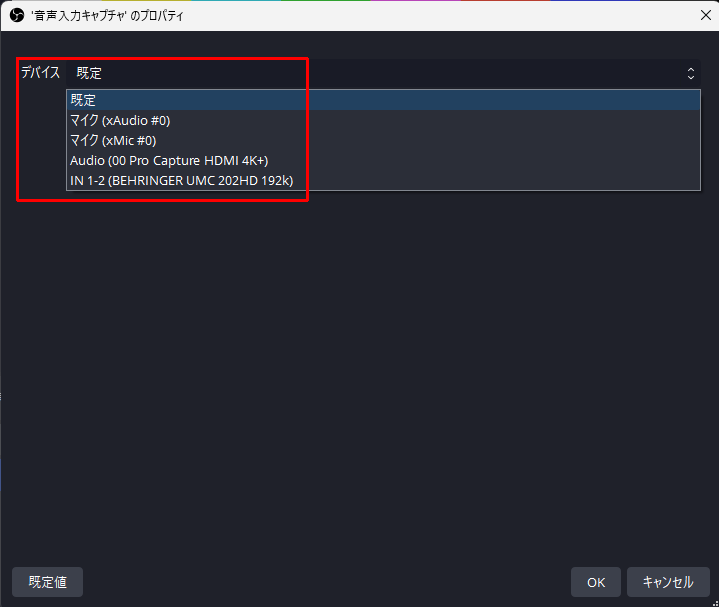
(6-g)音声のモニタリング設定 (省略可)
OBSはデフォルト設定では入力した音声をPC上ではモニタリングしない(キャプチャ・配信はされる)。下記設定でモニタリングするようにできる。
画面中央の “音声ミキサー” 欄の “音声入力キャプチャ” の下図赤枠を押下。
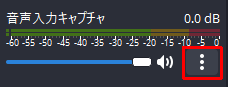
オーディオの詳細プロパティを選択。
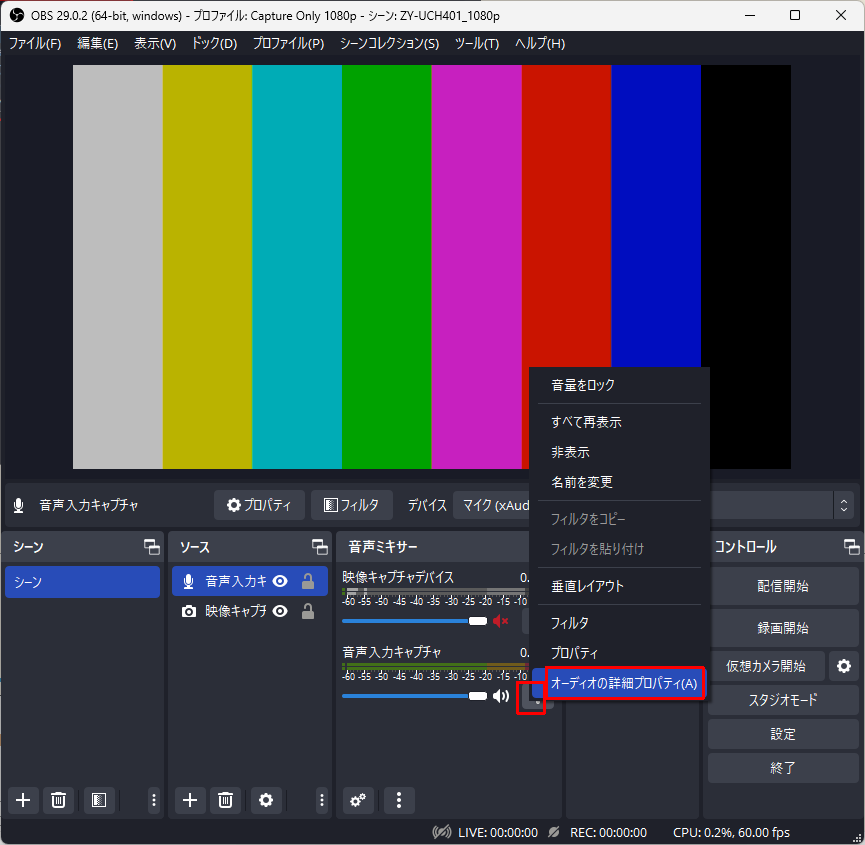
“音声入力キャプチャ” の音声モニタリングを “モニターオフ” から “モニターと出力” に変更する。
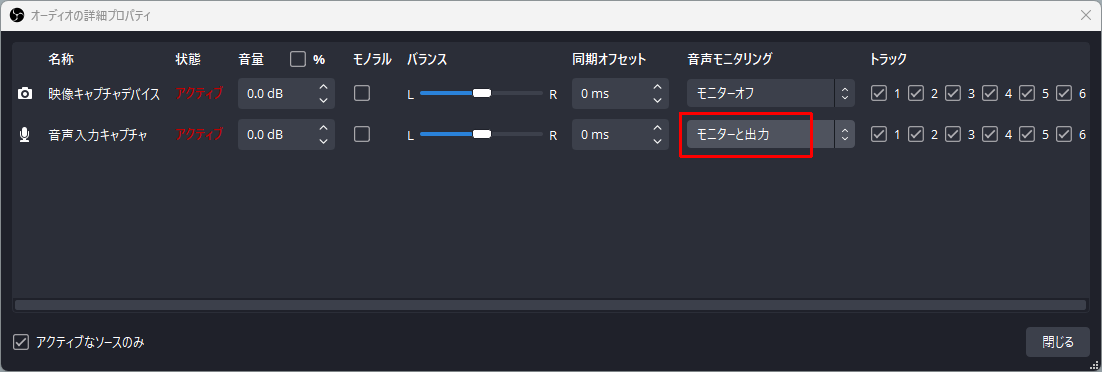
以上で動画キャプチャ用途での設定は1セット出来上がっている。あとはプロファイルやシーンは複製できるので、解像度や機器ごとに流用新規でつくっていけばよい。
実際の録画は画面右下の “録画開始” ボタンを押すだけ。録画中は録画開始ボタンが “録画停止”にキャプションが変わり、録画停止ボタンを押すまで録画され続ける。動画ファイルは当記事の “3.出力設定” で指定したパスに作成される。
最初に書いたように配信がしたくなったら配信用のプロファイルを追加すればよい。詳細はWeb上の他のリソースを参照して欲しい。
あとプロファイルとシーンコレクションはエクスポート・インポートできるので、定期的にバックアップした方がよい。
[関連記事]